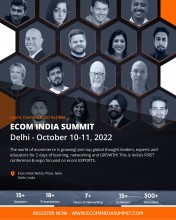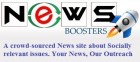- Socomec Launches Superior Efficiency UPS - the DELPHYS XM and Power Quality Meters DIRIS A-100/A-200
- Miller & Miller will Hold Auctions Feb 28 (Soda Advertising & Push Bars) & March 1-2 (Petroliana)
- Zepto organized a "Last-Minute Wedding Essentials Kiosk" to Make Sherry & Arvind’s Big Day Unforgettable!
- Future Electronics Launches Digital Campaign Highlighting Allegro MicroSystems’ DC Fast Charging Solutions
- Vedam School of Technology Set to Revolutionize Computer Science Education in India
- Unlocked Potential Basketball Academy Announces Spring 2025 League
- Le Cirque Franco-Italian fine dining destination Arrives at The Leela Hyderabad
- Infinity Learn and Sri Chaitanya Academy Celebrate Top Achievers in JEE Main 2025 Session 1
- Sparks Welding Expands With New Welding Supplies Workshop
- SMFG India Credit Sets Guinness World Record for Largest Cattle Welfare Lesson Across Multiple Venues during Pashu Vikas Day
- Wella Professionals associates with Delhi Capitals for their first-ever sports partnership as official hair partner
- HotDog Harbour Celebrates Grand Opening of Its 10th Location in Sukrawar Peth, Pune
- Confederation of Indian Textile Industry hosted CITI Sustainability Awards 2024-25
- Salarite Unlocks Exciting Opportunities for Power BI Experts in Jaipur
- ADAMftd Unveils New Vessel Information Feature: Real-Time Global Fleet Insights
 Mail to a Friend Mail to a Friend |
|
     |
Digiarty Software Pushes out VideoProc 3.2: Video Background Removing in Webcam Recording
Digiarty Software pushes VideoProc forward to Version 3.2 today by adding a creative and expedient Green Screen Keying feature in the new update of Windows version. Green (or blue) screen for webcam recording can be removed and made transparent in the variation. This function is available in both ?Webcam? and ?Screen & Webcam? modes through setting color value, similarity, smoothness, key color spill reduction and opacity before recording started.
Green (or blue) screen is recognized as an industry-standard-like background, widely used in weather forecasts, feature film and so on. In general cases, green screen keying can be realized only through post production technique. Uniquely, VideoProc 3.2 (Windows version) can produce a natural-looking transparent background at the time of webcam shooting, instead of post processing. ?For example, when you need to record screen and webcam at the same time, you can put a green or blue cloth as your background, and in this case, you are enabled to filter out the background and key out your own figure or other subjects on the foreground through our product. In this way, you can virtualize the recorded screen as the background, better integrate yourself into the video, or even protect your privacy without exposing the real recording environment?, details provided by Cecilia Hwung, marketing department manager from Digiarty.
Most non-linear editing software apps currently support chroma key compositing, but have difficulty in coordinating with video acquisition compression and high-speed hard disk. It is even harder to realize it for a linear video editor, but VideoProc has made a technically new breakthrough and sets a new bar for Linear Green Screen Removing. Indeed, it can hide not only any green or blue screen, but possibly also background with other solid (pure) color.
How to Remove Background in Webcam Recording with VideoProc?
Preconditions:
1. Record from a webcam or use a webcam emulator.
2. The background should be solid colored, best in green or blue.
3. Use VideoProc V3.2 or later (Windows version) on a PC.
Step-by-step guides:
Step 1. Open VideoProc and choose ?Recorder? option on the home interface.
Step 2. Click ?Webcam? or ?Screen & Webcam? (record screen while showing facecam).
Step 3. Click setting button on the top right, and go to ?Settings?.
Step 4. Drag the Settings window to make it next to the record window to facilitate previewing during parameter adjustment.
Step 5. On the Settings window, tick ?remove webcam background?, click color value, use the tool to pick screen color and click OK.
Step 6. Preset the parameters before recording if necessary (explained as follows):
Similarity: It simply means how close to the selected color that is to filter out. Where 1 is that exact color, and increasing it from there increases the range of colors to key out.
Smoothness: It means blending out colors around the color that are keyed out transparent and smoothing out the areas around the edges.
Color Spill Reduction: Increasing this value may be helpful if the resulting image has a ?spill? of the key color.
Opacity: It is the opposite of Transparency. The default value is 100, which is not suggested to be lowered generally.
VideoProc also allows you to preselect recording quality between HQ and SQ, as well as format among MP4, FLV, MOV, MKV and TS with x264 encoder. In a world, its recorder feature is the go-to solution to record gameplay, presentations, webinars, Skype call, software reviews and video instructions.
What?s More in VideoProc 3.2
1. Added: Support for the new generation Intel/Nvidia GPUs to transcode between H.264 and HEVC faster.
2. Added: Support for more online video sites in more languages.
3. Improved: Performance for processing large 4K videos from various new cameras.
4. Fixed: Intermittent error when cutting video clips with green knob.
About VideoProc
VideoProc is one-stop-for-all video processing software featuring ultra-fast and smooth video / audio / DVD conversion, easy-to-use video editing, online media downloading and screen / webcam recording with fully powered GPU acceleration.
Pricing and Availability
VideoProc 3.2 built on December 14, 2018 is available for free download and update on Windows and macOS. Now, new user can get a giveaway version from https://www.videoproc.com/buy.htm.
About Digiarty Software, Inc.
Digiarty Software, Inc. specializes in multimedia software based on Windows, Mac OS X and iOS, which provides top quality software across Apple, Android, Microsoft, Samsung, HTC, Google, Sony, etc. including DVD rippers, video converters, DVD author, iPhone manager, DVD copy software, online video downloader, audio video player, multimedia streaming app, etc. To find out more about Digiarty, please visit https://www.videoproc.com.
Company :-Digiarty Software
User :- Donna
Email :-donna@winxdvd.com
Phone :---
Mobile:- -
Url :- https://www.videoproc.com